Greenbone Community Edition: Teil 2 – Erstes Login

Im 1. Teil habe ich auch gezeigt, wie ihr die Greenbone Community Edition auf einem Kali Linus System installiert. In diesem Teil lernt ihr nun grob die Oberfläche kennen.
Zunächst rufen wir im Browser den Greenbone Security Assistant(gsa) unter der URL https://127.0.0.1:9392 auf.
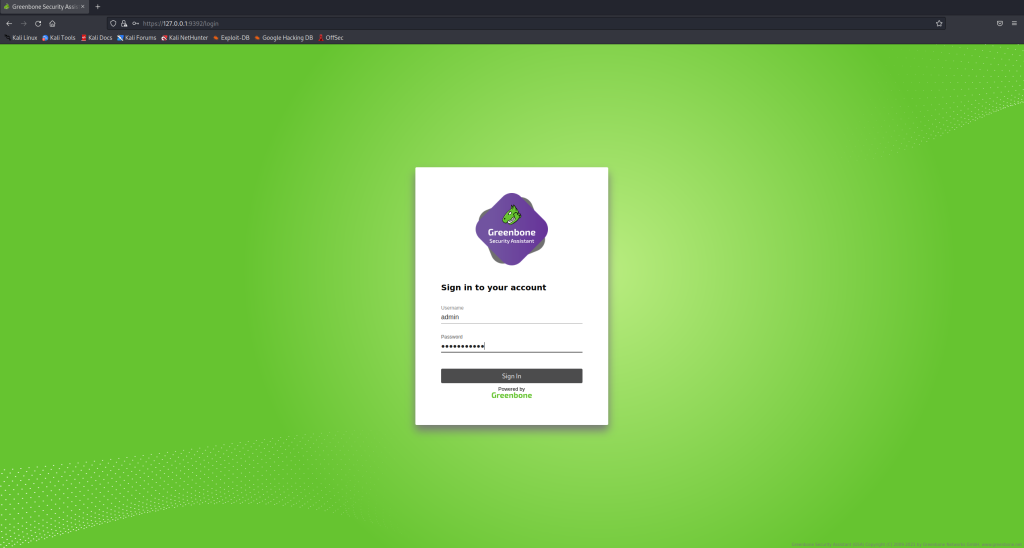
Der Standardbenutzer nach der Installation ist immer „Admin“. Das Initialkennwort wurde während der Installation automatisch generiert. Nachdem wir auf „Sign in“ geklickt haben, landen wir im Dashboard, welches anfangs noch recht trostlos daherkommt.
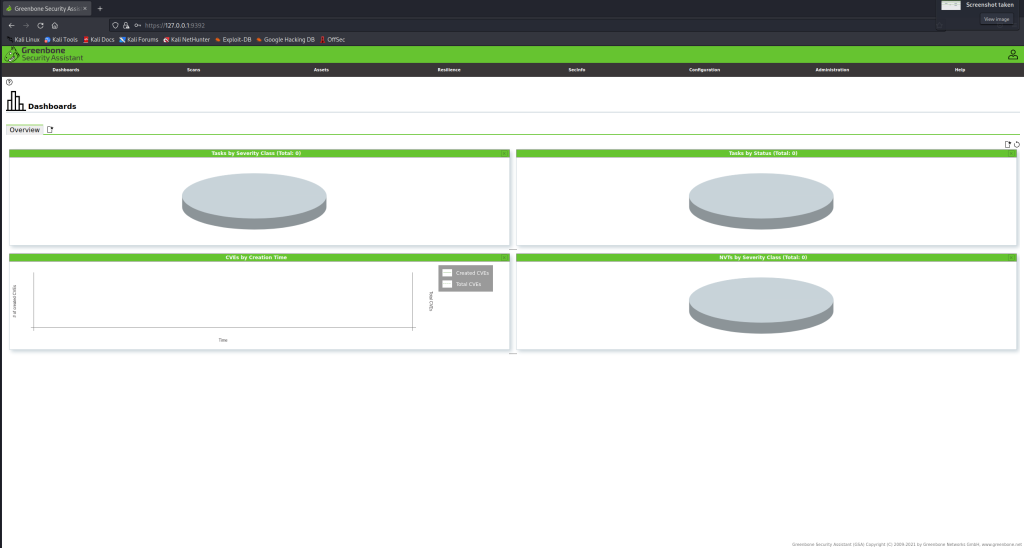
Da wir uns mit dem Initialpasswort angemeldet haben ist es jetzt an der Zeit, dieses zu ändern. In der rechten oberen Ecke ( Kopfsymbol) finden wir die Möglichkeit dazu.
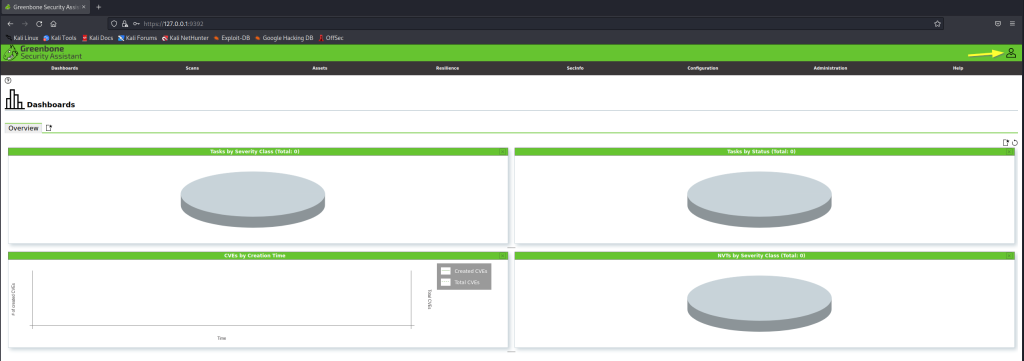
Dort wählen wir „my settings“ aus und gelangen dann auf folgende Seite.
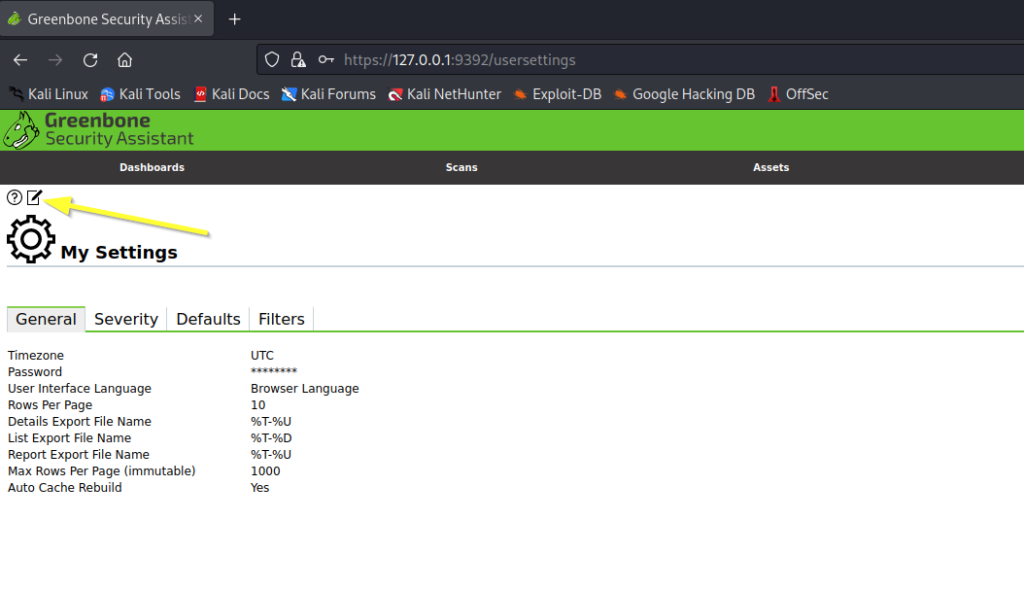
Hier klicken wir auf das Editiersymbol, woraufhin sich ein Popup-Fenster öffnet. Dort haben wir die Möglichkeit, unser Passwort neu zu setzen. Bei der Gelegenheit ändern wir auch gleich die Zeitzone.
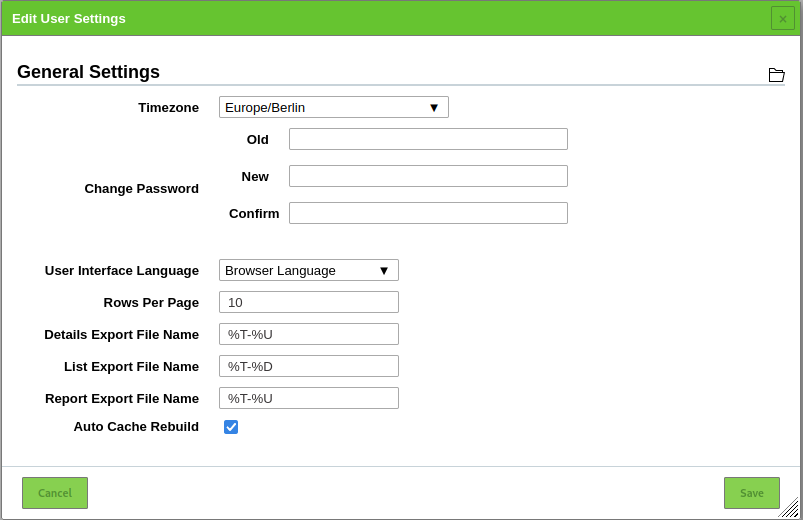
Wer möchte, der kann auch gleich die Sprache an seine Bedürfnisse anpassen. Da die Website von Greenbone wie auch der Community Forum auf englisch eingestellt ist, belasse ich es der Einfachheit halber auch auf englisch, wie im übrigen das komplette Kali System auch.
Im nächsten Schritt schauen wir uns an, ob die Schwachstellen Definition auf dem neusten Stand sind. Greenbone nennt diese „Vulnerability Feeds“. Zu finden sind dies unter dem Menüpunkt „Administration -> Feed Status“
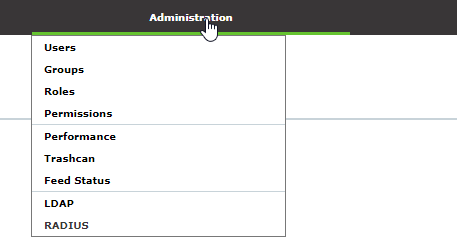
Da wir das System gerade erst aufgesetzt haben ist natürlich alles auf dem neusten Stand.
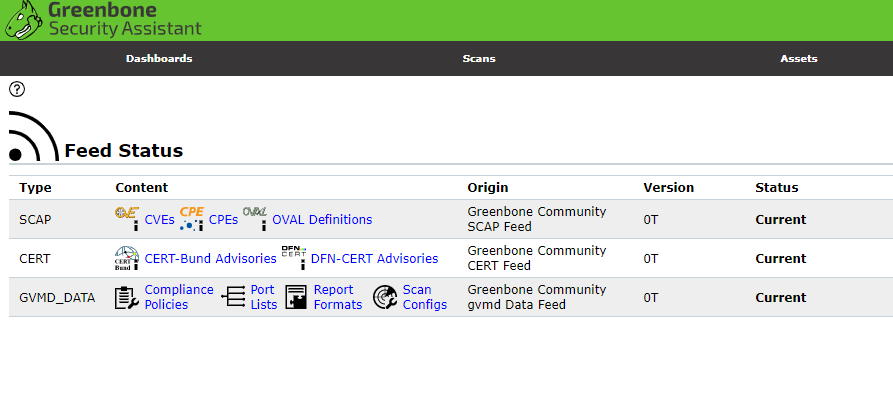
Auf einem älteren System könnte es z.B. so aussehen.
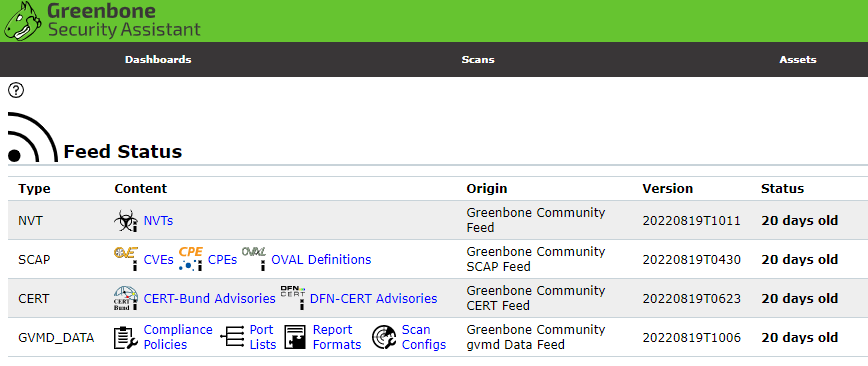
Nachfolgend zeige ich euch, wie ihr die Feeds auf einen aktuellen Stand bringt, sodass bei einem Scan auch auf die aktuellsten Schwachstellen hin gescannt werden kann. Hierzu begeben wir uns auf die Konsole und tippen nacheinander folgende Befehle ein:
greenbone-nvt-sync
greenbone-feed-sync –type GVMD_DATA
greenbone-feed-sync –type SCAP
greenbone-feed-sync –type CERT
Das wärs für Teil 2
Im Teil 3 zeige ich euch, wie ihr das Session Timeout im Webrowser erhöht und Greenbone im Netzwerk erreichbar macht.
Ich bin ein typischer Quereinsteiger, sowie IT Allrounder und habe mein Wissen hauptsächlich aus den vielen kostenlosen Artikeln und Howtos aus dem Internet gezogen. Mit meiner Webseite möchte ich meinen Teil dazu beitragen, dass möglichst viel Wissen weitergeben wird. Meine Artikel/Howtos sind bewusst auf Deutsch gehalten, um den Mitmenschen, die mit Englisch nicht so gut unterwegs sind, einen guten Einstieg zu bereiten.
Seit kurzer Zeit beschäftige ich mich vermehrt mit dem Thema Security, da dies immer mehr an Bedeutung gewinnt und ein Wissen über mögliche Gegenmaßnahmen entscheidend für jedes Unternehmen sind. Die Bösen Jungs schlafen nie.
Danke, dass Ihr es hierher gefunden habt. Über Kommentare zu den einzelne Artikeln würde ich mich freuen.
Viel Spaß beim durcharbeiten und nachmachen 🙂

